Доброго времени суток всем читателям! На этот раз мы немного отвлечемся от непосредственно строительной тематики. Сегодня я предлагаю вашему вниманию полезнейшую программу для черчения.
Зовется она sPlan (сейчас актуальна седьмая версия). При ремонте ведь очень часто нужно что-то начертить, спроектировать, составить план помещения. Данная штука позволяет делать все это легко и быстро.
Вот для чего использую ее в работе лично я:
- Создание планов квартиры / комнат с простановкой всех размеров и площадей
- Проектирование конструкций из гипсокартона, особенно она полезна для расчета округлых фигур
- Составление плана электропроводки
- Составление наглядных схем для подсчета материала
Использовать для этих целей компьютерную программу – гораздо удобнее, чем рисовать все от руки на бумаге.
sPlan позволяет легко вносить любые корректировки в чертежи, экспортировать их в распространенные форматы изображений и выводить все на печать. Но самое главное достоинство этой программки – ее простота. В конце статьи я приведу конкретные примеры своих чертежей и того, что с помощью них было сделано.
sPlan, вообще-то, заточена под составление электрических схем, но мы с вами будем рассматривать ее только как программу для создания чертежей.
Общие сведения об этой программе для черчения
sPlan – немецкий продукт от фирмы ABACOM. Работает она на всех операционных системах от Microsoft, начиная с Windows 2000 и заканчивая Windows 8. Содержит множество встроенных библиотек объектов: всяческие конденсаторы, транзисторы и т.п., но это нам не нужно. Все компоненты, фигуры, линии привязываются к сетке листа, размер которой задает пользователь. Программа поддерживает вырезание, копирование и вставку объектов, нанесение размеров: линейных, угловых, радиальных. Вот, как выглядит рабочее окно:
Слева расположено поле выбора готовых компонентов, его ширину можно менять, но оно нам неинтересно. Справа от него находится колонка рабочих инструментов для создания и редактирования чертежа: (сверху вниз) указка, прямоугольник, окружность, особая форма, фигура, линия, кривая Безье, размеры, узел, текст, текстовый блок, рисунок, лупа, измеритель. О них поговорим чуть позже.
Самое большое поле, разумеется – это область чертежа, а в низу окна размещена строка состояния, в которой отображаются: (слева направо) координаты курсора, масштаб, размер сетки и увеличения, настройки выравнивания и стыковки объектов, углов изгиба и вращения, настройки линий и фигур, подсказки. В программе есть возможность создавать несколько листов чертежей в одном файле по аналогии с Microsoft Excel.
Настройки
Все основные настройки sPlan находятся в меню Опции/Установки по умолчанию:

Вот главные:
- Нумерация листов. На вкладке рядом с названием листа будет стоять его номер. Дело вкуса.
- Нумерация элементов с учетом номера листа. Перед буквенным обозначением элемента будет автоматически проставлен номер листа. Нам это не надо.
- Сглаживание текста – желательная вещь, ибо при выключении этой функции текст на чертежах выглядит не айс.
- Показывать линейку. По аналогии с MS Word. Удобная вещь, позволяет легче ориентироваться в масштабе чертежа.
- Линейка на белом фоне. Изменение цвета линейки на белый. Важнейшая функция (сарказм).
- Привязка к сетке. Должна быть включена в обязательном порядке, без нее чертить совсем невозможно.
- Прилипание линий. Функция позволяет сохранить в программе соединения между компонентами схемы при перемещении одного из них. Должно быть включено.
- Стыковка концов. Как только мы приблизимся конечной или начальной точкой графического элемента к такому же подобному концу другого, их концы автоматически соединятся. Красный квадрат в месте соединения будет указывать на то, что общая точка соединения концов элементов захвачена. Обязательно ставить.
- Сжимать файл рисунка при записи. Если в чертеже присутствуют растровые изображения, программа его сожмет. Оставляем галочку.
- Поддержка Windows FileInfo. Сохранение информации о файлах, ссылающихся на документ. Не нужно.
Настройки шрифтов выглядят так:
Я использую чертежный шрифт, так все выглядит серьезнее, я даже диплом печатал им, правда все недоумевали — зачем, но зато получил 5. Настройки для текстов и текстовых блоков использую одинаковые. Шрифты для контактов, обозначений и номиналов нам не понадобятся.
Настройки сетки:
Мне почти всегда хватает размера сетки 0,5 мм, больше – уже не та точность, меньше – неудобно. Шаг изменения размера сетки в sPlan – 0,1 мм. Маркер сетки – это градация ее линий. Число 5 в данном случае означает, что каждая пятая линия будет жирнее остальных, это очень удобно.
Настройки размеров:
Размеры всегда нужны при составлении любых чертежей. У меня опять же здесь стоит чертежный шрифт, только цвет не черный, а серый (можно выбрать любой). «Конец стрелки» подразумевает угол ее расхождения, остроту. Размер стрелки – ее длина; все остальное здесь, думаю, понятно.
Остальные настройки нам не особо нужны. Поговорим теперь поподробнее о создании чертежей.
Создание чертежей

Первое, что необходимо сделать после создания пустого чертежа в программе sPlan – задать формат и размеры листа.
Это делается через пункт меню Лист/Свойства, либо по правому клику на вкладке листа и щелчку по Свойствам. Форматы листов (A0, A1, A2, A3, A4…) всем известны, можно выбрать какой-то из них в вертикальной или горизонтальной ориентации. А можно самостоятельно задавать размеры. Я всегда ставлю А0, его-то точно хватит для любого чертежа. В этом же меню есть возможность задать название листа и его описание.
Итак, считаем, что файл чертежа у нас создан, все параметры мы подогнали под себя, можно начинать чертить. Для начала предлагаю рассмотреть доступные для этого инструменты. Смотрим на вертикальную панель рабочих инструментов. После указки там идет инструмент «Прямоугольник», с него и начнем, но предварительно мы должны указать его свойства в строке состояния:
 Здесь задается толщина контура прямоугольника, его вид, цвет, есть возможность рисовать с заливкой внутри контура и выбрать из нескольких вариантов этой заливки. Допустим, нам менять ничего не надо, нас и так все устраивает. Жмем ОК и видим, как у курсора появились своеобразные оси, они очень помогают ориентироваться по линейке:
Здесь задается толщина контура прямоугольника, его вид, цвет, есть возможность рисовать с заливкой внутри контура и выбрать из нескольких вариантов этой заливки. Допустим, нам менять ничего не надо, нас и так все устраивает. Жмем ОК и видим, как у курсора появились своеобразные оси, они очень помогают ориентироваться по линейке:
Чтобы начать чертить, нужно зажать левую клавишу и потащить мышь по диагонали. Видим, что вырисовывается прямоугольник:
В строке состояния (слева) показываются две пары координат. Левая пара показывает абсолютные координаты курсора мыши на чертеже, а правая – его координаты относительно верхнего левого угла фигуры. То есть у нас получается прямоугольник со сторонами 91×52 мм. Оси курсора имеют синий цвет, а в местах их накладывания на линии фигур они окрашиваются желтым. Отпускаем левую клавишу мыши – прямоугольник готов:
Видим, что он пурпурный, а по краям окружен квадратиками черного и белого цветов. Это значит, что наш прямоугольник выделен. Если потянуть за черные квадраты, фигура будет растягиваться в размерах в соответствующих направлениях, а если за белый – будут сглаживаться углы:
Любую фигуру или линию в sPlan можно выделить и таким же образом изменять. Выделение осуществляется одиночным кликом левой клавишей мыши по фигуре. Существует еще один вид выделения – еще одним кликом по уже выделенному объекту:
При этом черные квадраты превращаются в стрелки, захватив за которые, мы можем поворачивать фигуру. Поворот осуществляется не плавно, а ступенчато, градации угла поворота можно изменять в строке состояния (зеленая стрелка):
С инструментом «Окружность» все точно так же, только поворачивать ее не имеет смысла. Вообще, используя этот инструмент, мы получаем в общем случае эллипс, а чтобы получить именно окружность, нам надо вместе с левой кнопкой мыши зажать клавишу Shift (в некоторых версиях программы, почему-то Ctrl, смотрите на подсказки в правом углу строки состояния):
С окружностями в sPlan можно делать одну интересную вещь – размыкать их, превращая в дуги. При проектировании многоуровневых гипсокартонных потолков или фигурных перегородок данная функция очень полезна. Отвечает за нее белый квадратик на крайней правой точке окружности при выделении. Тянем за нее вниз – окружность размыкается, вверх – вместо нее появляется дуга того же радиуса:

«Особая фигура» имеет четыре варианта: Многогранник, Звезда, Таблица и Синусоида.
Все варианты настраиваемые, но необходимость в их использовании возникает крайне редко.
«Фигура» (или «Полигон»):
Одно нажатие левой кнопки включает рисование, каждое последующее задает в данной точке вершину, прекращение рисование осуществляется нажатием правой кнопки мыши.
«Линия» — этот инструмент используется, пожалуй, чаще других. Тут тоже все просто, нажатие левой кнопки дает старт линии, второе нажатие задает излом. Если далее нажать на правую кнопку – линия так и останется, если же продолжать нажатия на левую – получается ломаная линия, которая окончится при нажатии на правую клавишу.
«Кривая Безье». О том, что это такое, предлагаю прочитать в Википедии, вещь очень занимательная, но нам в чертежах абсолютно не нужна.
«Размеры» в sPlan бывают четырех видов: линейный, радиус, диаметр, угол, все они представлены на рисунке:
«Узел» — обычная жирная точка на чертеже. «Текст» — это просто текст в любом месте чертежа, как и «Текстовый блок», только тот задает тексту некую форму, ширину, скажем так. С «Рисунком» и «Лупой» и так все ясно, а «Измеритель» выдает информацию о подопытном объекте, в данном случае о картинке:
Жаль, площадь не измеряет, было бы очень классно. Нам остается еще рассмотреть возможные действия над объектами чертежа. Нарисуем, к примеру, окружность, выделяем ее и видим, как стали активны некоторые кнопки:
При одновременном выделении более одного объекта, становится доступно их выравнивание друг относительно друга, группировка и разгруппировка.
Остается нам, пожалуй, еще поговорить о свойствах линий и текста в sPlan. О свойствах фигур уже говорилось выше. Итак, свойства линий можно редактировать, щелкнув левой кнопкой мыши по значку линии в строке состояния, либо щелчком правой кнопки по конкретной линии на чертеже и выбором меню Свойства (в этом случае меняются только свойства этой конкретной линии):
В верхней части окошка можно задавать различные стили для линий: сплошные, пунктирные, штрих-пунктирные, точечные… Кнопки по бокам отвечают за задание и выбор типов стрелок на концах линии. С толщиной и цветами, думаю, все и так понятно.
Свойства текста:
В целом окно этих настроек повторяет окно для настройки шрифтов, разве что здесь еще редактируется сам текст. Настройки нижней половины окошка нам не интересны.
Свойства размерных линий:
Здесь так же дублируются начальные установки, но появляется возможность задавать конкретный размер, если снять галку Авто. Здесь же можно добавлять значок диаметра, префиксо-суффиксы и допуски, что иногда бывает полезно.
Теперь давайте разберемся с экспортом и печатью чертежей. Экспорт — это сохранение чертежа в виде изображения, оно доступно через меню Файл/Экспорт:
Окно параметров экспорта:
Здесь можно указать формат будущего изображения и его разрешение. После нажатия кнопки ОК останется только указать путь для сохранения. Окно печати так же вызывается через меню Файл:
Доступен выбор масштаба печати, ориентации чертежа, количества копий, а также шаблоны размещения документа на странице.
Ну, с основами нашей программы sPlan мы познакомились. Теперь предлагаю посмотреть, что же можно начертить с ее помощью, на конкретных примерах. Поехали.
Чертеж трехуровневого потолка с подсветкой:
Крупный план :

На этом чертеже можно видеть, как я использовал sPlan для построения дуг окружностей. Циркуль использовать в данном случае было невозможно – центр окружностей находился за стеной, и для разметки потолка мы использовали дискретные значения расстояний от базовой линии. Этот метод очень часто помогает в разметке арок. А вот, что из этого вышло (правда здесь панорама кривовато склеилась):
А вот проект декоративной перегородки из гипсокартона в детской комнате: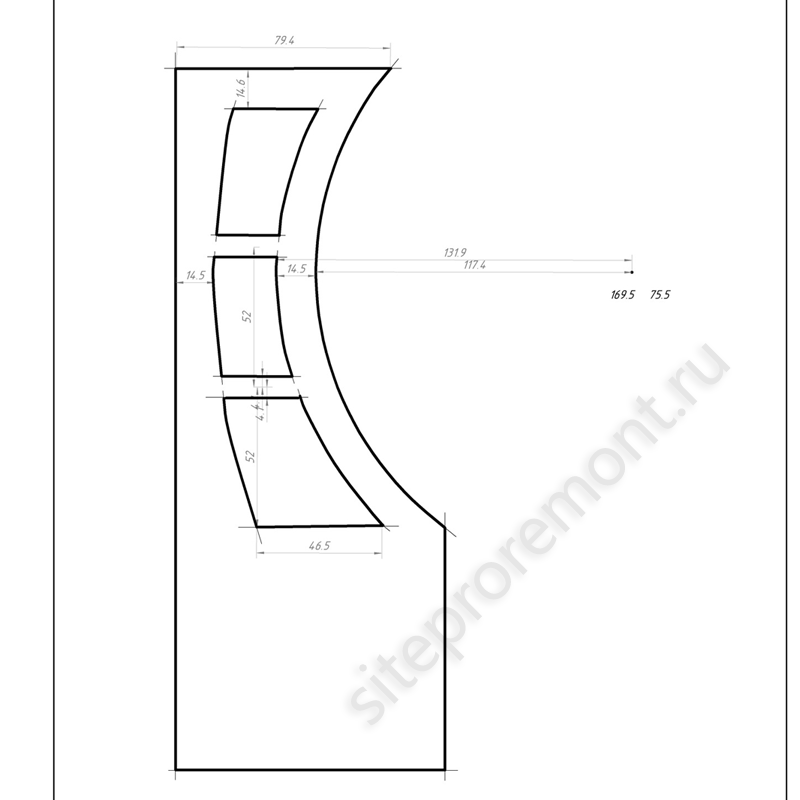
Сама перегородка:
Несложный чертежик раскладки плитки в прихожей:
Результат:
Ну, и напоследок, чертеж двухуровневого потолка — комбинации гипсокартона и натяжного потолка:
Сам потолок:
Теперь вы, наверняка, убедились, насколько полезной при ремонте может оказаться простенькая программа для черчения. Мне она вообще экономит уйму времени при подсчетах всяких там квадратных и погонных метров, а также в составлении смет. В общем, рекомендую к скачиванию! Не забывайте подписываться на обновления, и удачи!
